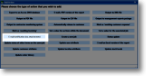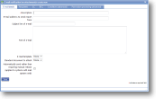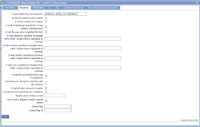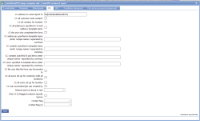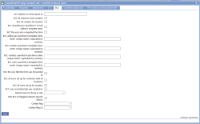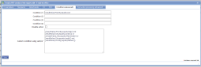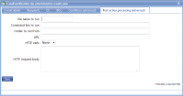E-mail details
|
What is contained in the e-mail itself, including . Make the description quite specific for forward compatibility. |
|
| *Description |
A descriptive text to identify this action
|
| E-mail address to send report from |
Enter the e-mail address to be shown as having sent the report e-mail. This will also be the e-mail address that any reply is sent to. This field allows “Report processing variables” and if no value is specified the default will be used.
This should be a valid SMTP e-mail address such as somebody@company.com. Note that you can enter multiple addresses, separated by semi-colons. This address will appear in the 'from' part of the e-mail.
|
| Subject line of e-mail |
Enter the subject line for the e-mail. This field allows “Report processing variables”. If no value is specified the default will be used. |
| Text of e-mail |
Text can be entered here to appear in the body of the e-mail, including . However if an email template is attached this text will not be used. |
| E-mail template |
E-mail templates included in the list can be added here from a drop-down list. Click here to find out more on adding an item to the HTML e-mail template list. |
| Standard document to attach |
Documents included in the list can be added here. Click here to find out more on adding an item to the Standard Documents list. |
| Automatically send rather than requiring manual release (applies to systems with mail queues only) |
Some magic5 systems are set up with email queues (contact your magic5 expert for more details). If so, ticking this box will release your e-mails as soon as the defined report status has been reached. It is advised to test your system with this box unchecked until you are confident that the correct e-mails are being sent to the correct recipients. |
Recipients
|
Who is/are the main recipient(s) of this email and their email addresses. |
|
| E-mail address to send report to |
Enter a specific e-mail address of the person you wish the e-mail and any attachments to be sent to. This should be a valid SMTP e-mail address such as somebody@company.com. Note that you can enter multiple addresses, separated by semi-colons.
|
| E-mail all customer-wide contacts |
magic5 allows contacts to be added to a customer rather than a location. These are called customer-wide contacts. If this option is selected then any and all customer-wide contacts for the customer will receive this email and any attachments.
|
| E-mail all contacts for location |
Tick this box to send the e-mail and any attachments to ALL e-mail addresses for this location - ie a sub-set of of customers described above. |
| E-mail all addresses specified in 'E-mail Address' template items |
In the there is an of ‘email address’ which allows a user to enter email addresses on the . If you wish to this email to be sent to ALL this/these email address(es), tick this box. Useful for one-off site visits initiated on the device, such as call-outs. |
| E-mail the user who completed the form |
Select this option to send an e-mail and attachments to the address set up for the person currently logged onto the device. See Users for more details.
|
| E-mail addresses specified in template items (enter 'unique names' separated by commas) |
In the there is an of ‘email address’ which allows a user to enter email addresses on the . If you wish to this email to be sent to selected ones of this/these email address(es), enter the unique names here. Useful when different email actions are going to different ad hoc email addresses.
|
| E-mail contacts specified in template items (enter 'unique names' separated by commas) |
Enter the of a contact template item
|
| E-mail contacts specified in job items (enter 'unique names' separated by commas) |
Enter the of items in the job that contain email addresses.
|
| E-mail users specified in template items (enter 'unique names' separated by commas) |
This text box allows usernames to be entered and their associated e-mail addresses will be used to send the e-mail. Enter the (s) of the template item(s) where a has been selected from a list and is to be emailed with this report. Separate multiples with commas.
|
| E-mail the user that the form was forwarded to |
Select this option to send an e-mail and attachments to the address set up for the person to whom a form has been forwarded. See Users and Item Type - Forward form for more details. |
| E-mail all users set up for customer (with all locations) |
Select this option to send an e-mail and attachments to the address set up for any user associated with the selected customer and ALL locations. See Users for setting this up.
|
| E-mail all users set up for location |
Select this option to send an e-mail and attachments to the address set up for any user associated with the selected customer and the selected location. See Users for setting this up.
|
| E-mail user associated job was created by |
If this job was initiated by another another user, they will be emailed if this box is ticked.
|
| Restrict users to those in role |
Selecting a user role here will override any of the user email directives above. For example, if 'E-mail all users set up for location' has been ticked above and 'user - device only' selected here, none of the adminstrative staff associated with this customer's location will receive the email.
|
| Only send to flagged contacts |
Both Customer-wide and Location contacts can be set up to have one or more flags (see Attachments for customer for more details). If the email is only to be sent to contacts with a particular flag then tick this box and chose those flags below. |
| Contact flag |
Select a contact flag from the drop-down list. See above for further information.
|
| Contact flag (2) |
Select a contact flag from the drop-down list. See above for further information.
|
|
CC
|
Enter those who will receive copies of this e-mail. Any e-mail addresses entered here will be visible to all recipients - if you wish them to be hidden (for instance the recipient is receiving an in-house alert or copy and wishes to keep their e-mail private), use BCC (see below).
|
|
| E-mail address to send report to |
Enter a specific e-mail address of the person you wish the e-mail and any attachments to be sent to. This should be a valid SMTP e-mail address such as somebody@company.com. Note that you can enter multiple addresses, separated by semi-colons.
|
| E-mail all customer-wide contacts |
magic5 allows contacts to be added to a customer rather than a location. These are called customer-wide contacts. If this option is selected then any and all customer-wide contacts for the customer will receive this email and any attachments.
|
| E-mail all contacts for location |
Tick this box to send the e-mail and any attachments to ALL e-mail addresses for this location - ie a sub-set of of customers described above. |
| E-mail all addresses specified in 'E-mail Address' template items |
In the there is an of ‘email address’ which allows a user to enter email addresses on the . If you wish to this email to be sent to ALL this/these email address(es), tick this box. Useful for one-off site visits initiated on the device, such as call-outs. |
| E-mail the user who completed the form |
Select this option to send an e-mail and attachments to the address set up for the person currently logged onto the device. See Users for more details.
|
| E-mail addresses specified in template items (enter 'unique names' separated by commas) |
In the there is an of ‘email address’ which allows a user to enter email addresses on the . If you wish to this email to be sent to selected ones of this/these email address(es), enter the unique names here. Useful when different email actions are going to different ad hoc email addresses.
|
| E-mail contacts specified in template items (enter 'unique names' separated by commas) |
Enter the of a contact template item
|
| E-mail contacts specified in job items (enter 'unique names' separated by commas) |
Enter the of items in the job that contain email addresses.
|
| E-mail users specified in template items (enter 'unique names' separated by commas) |
This text box allows usernames to be entered and their associated e-mail addresses will be used to send the e-mail. Enter the (s) of the template item(s) where a has been selected from a list and is to be emailed with this report. Separate multiples with commas.
|
| E-mail the user that the form was forwarded to |
Select this option to send an e-mail and attachments to the address set up for the person to whom a form has been forwarded. See Users and Item Type - Forward form for more details. |
| E-mail all users set up for customer (with all locations) |
Select this option to send an e-mail and attachments to the address set up for any user associated with the selected customer and ALL locations. See Users for setting this up.
|
| E-mail all users set up for location |
Select this option to send an e-mail and attachments to the address set up for any user associated with the selected customer and the selected location. See Users for setting this up.
|
| E-mail user associated job was created by |
If this job was initiated by another another user, they will be emailed if this box is ticked.
|
| Restrict users to those in role |
Selecting a user role here will override any of the user email directives above. For example, if 'E-mail all users set up for location' has been ticked above and 'user - device only' selected here, none of the adminstrative staff associated with this customer's location will receive the email.
|
| Only send to flagged contacts |
Both Customer-wide and Location contacts can be set up to have one or more flags (see Attachments for customer for more details). If the email is only to be sent to contacts with a particular flag then tick this box and chose those flags below. |
| Contact flag |
Select a contact flag from the drop-down list. See above for further information.
|
| Contact flag (2) |
Select a contact flag from the drop-down list. See above for further information.
|
|
BCC
|
Enter those who will receive copies of this e-mail. Any e-mail addresses entered here will NOT be visible to all recipients - if you wish them to be visible (for instance to clarify who has received a copy of the same information or for the sake of politeness), use CC (see above)
|
|
| BCC address to send report to |
Enter a specific e-mail address of the person you wish the e-mail and any attachments to be sent to. This should be a valid SMTP e-mail address such as somebody@company.com. Note that you can enter multiple addresses, separated by semi-colons.
|
| BCC all customer-wide contacts |
magic5 allows contacts to be added to a customer rather than a location. These are called customer-wide contacts. If this option is selected then any and all customer-wide contacts for the customer will receive this email and any attachments.
|
| BCC all contacts for location |
Tick this box to send the e-mail and any attachments to ALL e-mail addresses for this location - ie a sub-set of of customers described above. |
| BCC all addresses specified in 'E-mail Address' template items |
In the there is an of ‘email address’ which allows a user to enter email addresses on the . If you wish to this email to be sent to ALL this/these email address(es), tick this box. Useful for one-off site visits initiated on the device, such as call-outs. |
| BCC the user who completed the form |
Select this option to send an e-mail and attachments to the address set up for the person currently logged onto the device. See Users for more details.
|
| BCC addresses specified in template items (enter 'unique names' separated by commas) |
In the there is an of ‘email address’ which allows a user to enter email addresses on the . If you wish to this email to be sent to selected ones of this/these email address(es), enter the unique names here. Useful when different email actions are going to different ad hoc email addresses.
|
| BCC contacts specified in template items (enter 'unique names' separated by commas) |
Enter the of a contact template item
|
| BCC contacts specified in job items (enter 'unique names' separated by commas) |
Enter the of items in the job that contain email addresses.
|
| BCC users specified in template items (enter 'unique names' separated by commas) |
This text box allows usernames to be entered and their associated e-mail addresses will be used to send the e-mail. Enter the (s) of the template item(s) where a has been selected from a list and is to be emailed with this report. Separate multiples with commas.
|
| BCC the user that the form was forwarded to |
Select this option to send an e-mail and attachments to the address set up for the person to whom a form has been forwarded. See Users and Item Type - Forward form for more details. |
| BCC all users set up for customer (with all locations) |
Select this option to send an e-mail and attachments to the address set up for any user associated with the selected customer and ALL locations. See Users for setting this up.
|
| BCC all users set up for location |
Select this option to send an e-mail and attachments to the address set up for any user associated with the selected customer and the selected location. See Users for setting this up.
|
| BCC user associated job was created by |
If this job was initiated by another another user, they will be emailed if this box is ticked.
|
| Restrict users to those in role |
Selecting a user role here will override any of the user email directives above. For example, if 'E-mail all users set up for location' has been ticked above and 'user - device only' selected here, none of the adminstrative staff associated with this customer's location will receive the email.
|
| Only send to flagged contacts |
Both Customer-wide and Location contacts can be set up to have one or more flags (see Attachments for customer for more details). If the email is only to be sent to contacts with a particular flag then tick this box and chose those flags below. |
| Contact flag |
Select a contact flag from the drop-down list. See above for further information.
|
| Contact flag (2) |
Select a contact flag from the drop-down list. See above for further information.
|
|
Conditions
|
This action will only be triggered if the conditions below are met. Leave blank if it is always to be executed.
|
|
| Condition (1)-(4) |
If you wish to only run an action in a particular situation then you can use these conditions to specify them. The action will only occur if both conditions are satisfied. Typical uses are to only run an action or display an item if a particular answer has been given to one of the answers on the template.
For more help on using Display Conditions view the how-to guide. |
| Disable action |
Tick this box to unconditionally disable this action. This is the same as inserting a display condition that will never be fulfilled (eg. resultValue;xxx;equals;999 where there is no unique name of xxx).
|
| Custom condition using 'and/or' |
The text box under “Conditions (advanced)” allows custom conditions. These are tested in addition to any simpler conditions above.
If simple and complex conditions are both added then it will “AND” them together but each can be used on their own.
- Each individual condition is the same as before (see above and how-to guide), but must be enclosed in square brackets.
[condition type;unique name;test type;value to test] for example [resultValue;Priority;equals;High]
-
or and and test two or more conditions. NB. These are case-sensitive, OR and AND will not work
-
parentheses (curved brackets) give precedence to conditions. For example, to make A and B or C less ambiguous, use either:
- (A and B) or C
- A and (B or C)
-
nesting can be used:
- Surround each condition with [ and ]
- Use lower-case or and and
- Explicitly set precedence using ( and )
-
for example
- ([resultValue;Priority;equals;High] and [resultValue;City;equals;London]) or (([resultValue;City;equals;Manchester] or [resultValue;City;equals;Leeds]) and [resultValue;Priority;equals;Medium])
|
|
Post-action processing (advanced)
|
After an action has finished running a file can be executed on the server. This could be, for instance, a .exe or a .bat file. Typically this would be used to insert data into another system.
|
|
| File name to run |
Enter the full path and filename here. Ensure that it is correctly spelt and that the file extension (such as .exe or .bat) is also correct. |
| Command line to run |
If the file specified above requires additional information on its command line, please enter it here. Contact your magic5 expert for further help. |
| Folder to run from |
Enter the full path and folder name that the executable programme needs to be launched from. |
| URL |
Instead of running an executable file locally, an http request can be sent to the URL specified here. It can contain standard variables. |
| HTTP verb |
Choose the http verb to be sent with the request to the URL specified above. If you do not know what this is, ask your magic5 expert. |
| HTTP request body |
This will be very different in different circumstances and probably needs to defined at the implementation stage. It can contain standard variables and may contain the data entered on the form. |